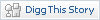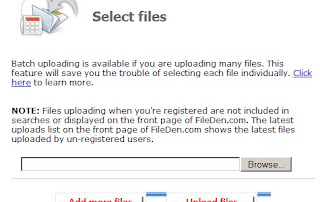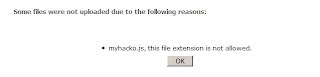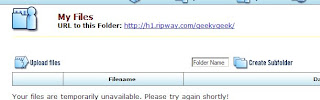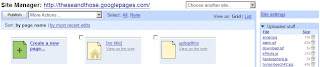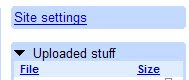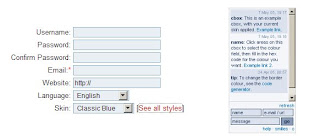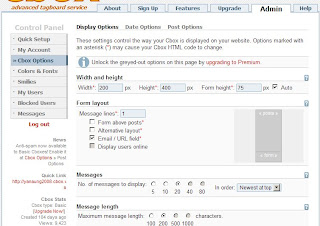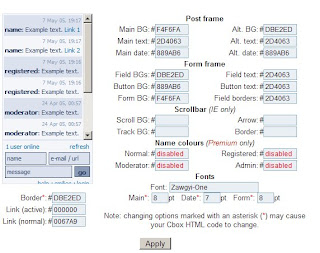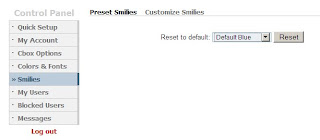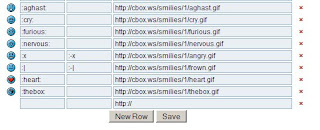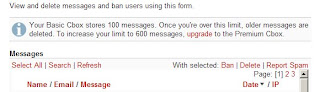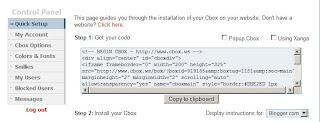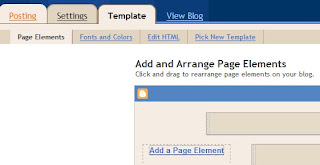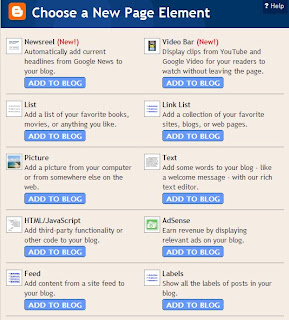Contributor: Tayzar Blink44အင္တာနက္ သံုးစြဲသူမ်ားဟာ ကိုယ္လိုခ်င္တဲ့ အခ်က္အလက္ ရဖို႔ Search Engine ေတြမွာ အမ်ားဆံုး ရွာေဖြ ၾကပါတယ္။ အဲဒီလိုရွာရာမွာ တခါတရံမွာ ကိုယ္လိုခ်င္တဲ့ အခ်က္အလက္ကို SE (Search Engine) က ရွာေပးရာမွာ စိတ္တိုင္းက်တဲ့ ရလဒ္မ်ိဳး မရရွိတတ္ပါဘူး။ ဘာလို႔လဲဆိုေတာ့ သူရဲ့ ရလဒ္ ကို ရွာေဖြ ေပးတာက လူမဟုတ္ပဲ Web Spider (Web Crawler, Web Robot) ဆိုတဲ့ program ေလးက ရွာေဖြ ေပးလို႔ပါ။ သူက ဘယ္လို ရွာေပးလဲဆိုေတာ့ ကိုယ္ရိုက္ထည့္လိုက္တဲ့ query (ရွာလိုတဲ့ စာသား) ပါတဲ့ Site ေတြ မွန္သမွ်ကို လိုက္ရွာၿပီး result ၿပေပးၿခင္း ေၾကာင့္ပါ။
ဒါေၾကာင့္ တခါတရံမွာ ကိုယ္ရွာတဲ့ အေၾကာင္းအရာ query ကို စာသား အေၾကာင္းအရာနဲ႔ ဆိုင္တဲ့ အခ်က္အလက္ တစ္ေၾကာင္းႏွစ္ေၾကာင္းေလာက္သာ ပါ၀င္တဲ့ site ေတြပါ result မွာ ေတြ႔ရမွာပါ။ ဒီလိုရလဒ္မ်ိဳးေတြထက္ ပိုၿပီးတိတိက်က်ရွာေဖြ ခ်င္တယ္ဆိုရင္ေတာ့ Advanced Web Search ကိုသံုးၿပီး ရွာႏိုင္ပါတယ္။ ဒီလို Advanced Web Search ကို နာမည္ေက်ာ္ Search Engine ေတာ္ေတာ္မ်ားမ်ားမွာ ၀န္ေဆာင္မႈေပးထားပါတယ္။ ဥပမာ - Google ရဲ့ Google Advanced Web Search Form ကို ၿဖည့္၍ ရွာၿခင္းၿဖင့္ လိုခ်င္တဲ့ အခ်က္အလက္ကို တိတိက်က် ရွာလို႔ရပါတယ္။
တခ်ိဳ႕ အေၾကာင္းအရာေတြ ဥပမာ Music, Game, Sports & Travel စတဲ့ အရွာမ်ားတဲ့ အေၾကာင္းအရာေတြကို ရွာေဖြရာမွာ စိတ္တိုင္းက် ရလဒ္မ်ိဳး မရခဲ့ရင္ေတာ့ Topic တူ အေၾကာင္းအရာ တူေတြ စုစည္းေပးထားတဲ့ Topic Directory ကေန ရွာေဖြတာက ပိုေက်နပ္ဖို႔ ေကာင္းပါလိမ့္မယ္။ ဒီလို Directory Search ကို နာမည္ေက်ာ္ Search Engine ေတြမွာ ရရွိႏိုင္ ပါတယ္။ သူ႕ကို Topic Directory, Category List, an Index, Directory စသည္ၿဖင့္ ေခၚေ၀ၚ ၾကပါေသးတယ္။
Search Engine ေတြမွာ ဒီလို Directory Search ေတြအၿပင္ File Extension နဲ႔ ကိုယ္လိုခ်င္တဲ့ ဖိုင္ အမ်ိဳးအစား ေတြကိုလည္း ရွာလို႔ ရႏုိင္ ပါတယ္။ ဥပမာ ကိုယ္က mp3 ဖိုင္ ရွာခ်င္တယ္ ဆုိပါစို႔ index of mp3 လို႔ ရုိက္ထည့္ၿပီး ရွာလိုက္လို႔ ရပါတယ္။ ဒါဆိုရင္သူက mp3 ဖိုင္ ရႏိုင္တဲ့ ဆိုဒ္ေတြကို လာၿပေပးမွာပါ။ ဆိုဒ္ကို ကလစ္ ႏွိပ္လိုက္ရင္ သူကဆိုဒ္ရဲ့ Directory ကို ေရာက္သြားမွာ ၿဖစ္ပါတယ္။ အဲဒီလို mp3 ဖိုင္ အၿပင္ တၿခား wma, mov, exe စသည္ၿဖင့္ ကိုယ္ရွာလိုတဲ့ ဖိုင္ extension ကို index of ေနာက္မွာ ထည့္ရွာလို႔ ရပါတယ္။ ဖိုင္ extension အမ်ိဳးအစား အမ်ားၾကီးကို တခါထဲ တန္းရွာခ်င္တယ္ ဆိုရင္ေတာ့ ဥပမာ - index of (wmv|mov|mp4|mpg|avi) ဆိုၿပီး ရွာခ်င္တဲ့ extension ေတြကို | ေလးၿခားၿပီး ရွာႏိုင္ပါတယ္။
သီခ်င္း ၾကိဳက္သူမ်ား အတြက္ကေတာ့ Search Engine ကို အသံုးခ်စရာ နည္းလမ္းေတြ ရွိပါေသးတယ္။ ေနာက္ဆံုးထြက္ latest သီခ်င္းေတြကို ရွာခ်င္တယ္ ဆိုရင္ေတာ့ ဒီကုဒ္ေလးသံုးၿပီး ရွာလို႔ရပါတယ္။
-inurl:htm -inurl:html intitle:"index of" "Last Modified" mp3 လို႔ ရိုက္ထည့္ၿပီး သီခ်င္း အသစ္ ေတြကို ရယူႏိုင္ ပါတယ္။ mp3 မဟုတ္ပဲ တၿခားဖိုင္ လိုခ်င္ရင္လည္း mp3 ေနရာမွာ လိုခ်င္တဲ့ ဖိုင္ extension ကို ရိုက္ထည့္ၿပီး ေနာက္ဆံုး update လုပ္ထားတဲ့ ဖိုင္ေတြ ရႏိုင္ ပါတယ္။ သီခ်င္းဖိုင္ကို သီခ်င္းနာမည္ ဒါမွမဟုတ္ သီခ်င္းဆိုသူ အမည္ႏွင့္ ရွာခ်င္တယ္ ဆိုရင္ေတာ့ -inurl:htm -inurl:html intitle:"index of" mp3 "guns n roses" ဒီကုဒ္ကို အသံုးၿပဳ ရွာႏိုင္ ပါတယ္။ အဲဒီ ကုဒ္ရဲ့ ေနာက္ဆံုး mp3 ေနာက္က ကြင္းထဲမွာ ကိုယ္ရွာခ်င္တဲ့ သီခ်င္းနာမည္ ဒါမွမဟုတ္ အဆိုေတာ္ နာမည္ကို ေၿပာင္းထည့္ၿပီး ရွာရံုပါပဲ။ ဒီလို ရွာၿခင္းအားၿဖင့္ ဆိုဒ္ရဲ့ Directory ကို တိုက္ရိုက္ ေရာက္တာ ၿဖစ္တာေၾကာင့္ တခါတရံ Access Denined ၿဖစ္တတ္ပါတယ္။ ဒါေပမယ့္ အားသာခ်က္က virus ေတြ spyware ေတြ မကပ္ႏိုင္ပါဘူး။
ေနာက္ Search Engine ကို လူသိနည္းတဲ့ အသံုးခ်စရာ နည္းလမ္း ေတြလည္း ရွိပါေသးတယ္။ ဒါကေတာ့ Search Operators ေတြကို သံုးၿပီးရွာၿခင္းပါ။ ဒီ Search Operators ေတြကို နာမည္ေက်ာ္ Search Engine ေတာ္ေတာ္ မ်ားမ်ားမွာ အသံုးခ်ႏိုင္ပါတယ္။ Search Operators ေတြက query မွာ ပါတဲ့ စကားလံုး ေတြကို တြဲဆက္ ေပးပါတယ္။ ဒီ Operators ေတြ အေၾကာငး္ကို Search Engine ေတြရဲ့ Help pages ေတြမွာလည္း ဖတ္ရႈႏိုင္ ပါတယ္။ Search Operators ၇ မ်ိဳးရွိပါတယ္။ အဲဒါေတြကေတာ့ -
1. AND
2. OR
3. NOT
4. Quotation Marks
5. NEAR
6. Wildcards
7. Field Searches ဆုိတဲ့ ၇ မ်ိဳးပါ။
1. AND (+)
ဒီကုဒ္ကုိ ရွာလိုတဲ့ query ႏွစ္ခုလံုးပါတဲ့ result မ်ိဳး လိုခ်င္ရင္ သံုးပါတယ္။ ဥပမာ - railroad AND cars လို႔ ရွာမယ္ ဆိုရင္ ရမယ့္ result က railroad cars ေတြ အေၾကာင္း၊ railroad cars တည္ေဆာက္ပံု အေၾကာင္း၊ railroad မွာ လမ္းေခ်ာ္တဲ့ cars ေတြ အေၾကာင္း စတဲ့ railroad နဲ႔ cars ဆိုတဲ့ စာသားပါတဲ့ စာမ်က္ႏွာ ေတြကို ၿပေပးမွာ ၿဖစ္ပါတယ္။ ဒီကုတ္ကို ေရးတဲ့ အခါမွာ Operator သံုးရင္ AND ကို အားလံုး အၾကီးစာလံုးနဲ႔ ေရးရပါမယ္။ ဒါ့အၿပင္ AND အစား ( + ) သေကၤတ အစားသံုးလို႔ရပါတယ္။
2. OR
ဒီကုဒ္ သံုးၿပီး ရွာမယ္ ဆိုရင္ေတာ့ တစ္ခု မဟုတ္ တစ္ခု လိုခ်င္တဲ့အခါ သံုးႏိုင္ ပါတယ္။ ဥပမာ - railroad OR cars လို႔ ရွာလိုက္ရင္ ရလဒ္က railroad ေပၚက cars အေၾကာင္း ၿဖစ္ခ်င္ ၿဖစ္မယ္၊ ဒါမွမဟုတ္ railroad အေၾကာင္း ပဲပါတာမ်ိဳး ၿဖစ္ခ်င္ၿဖစ္မယ္၊ cars အေၾကာင္းခ်ည္းပဲ ပါတဲ့ စာမ်က္ႏွာမ်ိဳး တနည္းအားၿဖင့္ query ႏွစ္ခုထဲက တစ္ခုခု ပါရင္ကို ရလဒ္ လာၿပေပးမွာ ၿဖစ္ပါတယ္။ သူ႔ကိုလည္း ေရးတဲ့အခါ OR ဆိုၿပီး အၾကီးနဲ႔ပဲ ေရးရပါမယ္။
3. NOT (-)
ဒီ Operator ကိုေတာ့ မလိုခ်င္တဲ့ စာသားမ်ိဳး မပါေအာင္ ရွာတဲ့ေနရာမွာ သံုးပါတယ္။ ဥပမာ - railroad NOT cars ဆိုရင္ Search Engine က railroad ဆိုတဲ့ စာသားပါၿပီး cars ဆိုတဲ့ စာသားမပါတဲ့ စာမ်က္ႏွာ ေတြကိုသာ ရွာေဖြေပးမွာ ၿဖစ္ပါတယ္။ ဒီ Operator ကို သံုးရင္ မပါေစခ်င္တဲ့ စာသားကို NOT ေနာက္မွာ ထည့္ရပါမယ္။ Operator ကို လည္း NOT ဆိုၿပီး အၾကီးစာလံုးနဲ႔ ေရးရပါမယ္။ NOT မေရးဘဲ ( - ) ဆိုတဲ့ သေကၤတေလး နဲ႔ လည္းသံုးလို႔ ရပါတယ္။
4. Quotation Marks
ဒီ Operator ကေတာ့ ရိုးရွင္းပါတယ္။ ရွာလိုတဲ့ query ကို ( "" ) ေလးထည့္ေပးၿခင္းပါ။ ဥပမာ - "green card" လို႔ ရိုက္ထည့္ၿပီး ရွာရင္ သူက Immigration အခ်က္အလက္ေတြ အေၾကာင္း ၿပေပး မွာပါ။
5. NEAR
ဒီ Operator ကိုေတာ့ ရွာလိုတဲ့ keyword ႏွစ္ခုရဲ့ အကြာအေ၀းနဲ႔ ရွာတဲ့ေနရာမွာ သံုးပါတယ္။ သံုးတဲ့ေနရာမွာ NEAR ေနာက္ကပ္ရပ္မွာ / သေကၤတ ထည့္ၿပီး သံုးရ ပါမယ္။ ဥပမာ - library NEAR/15 congress ဆိုရင္ ရလဒ္က library နဲ႔ congress ဆိုတဲ့ စာသား ႏွစ္ခု စကားစု ၁၅ စု အတြင္းမွာ ရွိေနတဲ့ စာမ်က္ႏွာ ေတြကို ၿပေပးမွာပါ။ Library Of Congress ဒါမွမဟုတ္ Congress funds special library research လိုမ်ိဳး စကားစု ၁၅ လံုးအတြင္းမွာ ရွိတဲ့ စာမ်က္ႏွာ ေတြ ၿပေပး မွာပါ။ အဲဒီ ဥပမာ ၿပထားတဲ့ ၁၅ ဆိုတဲ့ေနရာမွာ လိုခ်င္တဲ့ အကြာအေ၀း ထည့္ၿပီး ရွာႏိုင္ပါတယ္။ သူ႔ကိုလည္း အားလံုး စာလံုး အၾကီးနဲ႔ ေရးရပါမယ္။
6. Wildcards ( * )
Asterisk ( * ) လို႔ေခၚတဲ့ ၾကယ္ပံု သေကၤတေလးရဲ့ တၿခား အမည္က wildcard character လို႔ေခၚပါတယ္။ ဒီ Operator ကုိေတာ့ အဓိပါယ္ ဆင္တူတဲ့ စာသားမ်ိဳးေတြ ရွာရင္ သံုးပါတယ္။ ဥပမာ - medic* ဆိုရင္ result က medic, medics, medicine, medical, medication နဲ႔ medicinal စတဲ့ medic နဲ႔ဆင္တူတဲ့ စာသားပါတဲ့ စာမ်က္ႏွာေတြ ရွာေပးမွပါ။
7. Field Searches
ဒီ Operator ကိုေတာ့ စာမ်က္ႏွာရဲ့ title ဒါမွမဟုတ္ URL မွာ ပါတဲ့ စာသားကို ရွာဖို႔ သံုးပါတယ္။ ဥပမာ - T:Computer ဆိုရင္ Web page ရဲ့ Title မွာ ဒါမွမဟုတ္ URL မွာ Computer ဆိုတဲ့ စကားလံုးပါတဲ့ စာမ်က္ႏွာ ေတြကို ၿပေပး မွာပါ။ ရွာခ်င္တဲ့ keyword ေရွ႕မွာ T: ဆိုတဲ့ စာသား ေရးလိုက္ရံု ပါပဲ။ ဒီလို T: နဲ႔ Title အလိုက္ ရွာတာအၿပင္ အၿခား ကုဒ္ေတြကို Code Search မွာ ၾကည့္ရႈႏိုင္ ပါတယ္။
ဒီလိုဆိုရင္ေတာ့ Search Engine ေတြကို ေကာင္းေကာင္း အသံုးခ်လို႔ ရေလာက္ၿပီလို႔ ထင္ပါတယ္။ Search Engine ေတြမွာ အထက္ကလို Operators ေတြ အၿပင္ ရိုးရွင္းတဲ့ ေမးခြန္းေတြကို သံုးၿပီး ရွာလို႔ရ ပါတယ္။ ဥပမာ - movie + review လို႔မရွာပဲ Where can I find music reviews? လို႔ ရိုက္ၿပီး ရွာႏိုင္ ပါတယ္။ လူသိမ်ားတဲ့ Search Engine အခ်ိဳ႕ကေတာ့ -
Google
Yahoo!!
msn
Ask
All The Web
Lycos
Gahoo Yoogle (Yahoo!!+ Google)
Dog Pile (Yahoo!! + Google + msn + Ask)
Baidu (Chinese Search Engine)
ဒီ ပို႔စ္ အတြက္
www.course.com
www.google.com
www.wikipedia.org
ကိုညီလင္းဆက္ ရဲ့ mp3 search code ပို႔စ္
www.pcworld.com
တီခ်ယ္ ခ်ယ္ရီ ရဲ့ ေက်ာင္းသင္ခန္းစာမ်ား
Computer Journal မွ What's next for Google? တို႔ကို မွီၿငမ္းပါသည္။
Technorati tags:
All in one search engine, Alltheweb, AND, Baidu, Category Search, code search, Directory Search, Dogpile, Field Search, file search, Gahooyoogle, Google, Google and Yahoo, Google Search Operators, Index Search, knowledge, Lycos, Microsoft, mp3 search, MSN, NOT, Operators, SE, search by extension, search engine, Search Engine Technology, search query, searching code, serach operators, Spider, technology, tips, Tips for searching, Web, Web Crawler, Web Robot, Web Search, Web Sites, Web Spider, Wildcard, Yahoo
Read More...